涉及知识点
1、基于UIViewController构建基础控制器
2、基于UINavigationController构建导航控制器并添加Pop手势
3、基于UITabBarController构建主控制器
4、指定控制器可进行设备方向翻转
具体实现
1、基于UIViewController构建基础控制器
1.1 自定义导航栏
在定制导航栏中所包含的内容时,主要是考虑绝大部分控制器所需要的控件,所以通常包含左返回按钮,标题视图以及标题,右侧设置按钮。部分iPhone手机带有刘海,statusBar的高度也不再是以前的20,所以更好做法是将导航视图分为statusBar高度的视图和其他视图,一起构成导航视图。如下所示
// MARK: set & get 方法
/// navigationView
lazy var navigationView: UIView = {
let navigationView = UIView.init(frame: CGRect.zero)
navigationView.backgroundColor = UIColor.white
navigationView.addSubview(self.statusView)
navigationView.addSubview(self.moreNaviView)
navigationView.addSubview(self.lineView)
return navigationView
}()
/// 去除状态栏剩余view
lazy var moreNaviView: UIView = {
let moreNaviView = UIView.init(frame: CGRect.zero)
view.backgroundColor = UIColor.white
moreNaviView.addSubview(self.titleView)
return moreNaviView
}()
/// 状态栏高度的视图
lazy var statusView: UIView = {
let statusView = UIView.init(frame: CGRect.zero)
statusView.backgroundColor = UIColor.white
return statusView
}()
lazy var backButton: UIButton = {
let button = UIButton.init(frame: CGRect.init(x: 10, y: 0, width: 100, height: 44))
button.setTitle("返回", for: .normal)
button.setTitleColor(UIColor.black, for: .normal)
button.setTitleColor(UIColor.lightGray, for: .highlighted)
button.titleLabel?.font = UIFont.systemFont(ofSize: 16)
button.setImage(UIImage.init(named: "黑色向左箭头"), for: .normal)
button.setImage(UIImage.init(named: "向左箭头"), for: .highlighted);
button.titleLabel?.adjustsFontSizeToFitWidth = true
button.contentHorizontalAlignment = .left
button.titleEdgeInsets = UIEdgeInsets.init(top: 0, left: 5, bottom: 0, right: 0)
button.addTarget(self, action: #selector(backButtonDidClicked(button:)), for: .touchUpInside)
return button
}()
lazy var rightButton: UIButton = {
let button = UIButton.init(type: UIButton.ButtonType.custom)
button.setTitleColor(UIColor.black, for: UIControl.State.normal)
button.setTitleColor(UIColor.lightGray, for: .highlighted)
button.titleLabel?.font = UIFont.systemFont(ofSize: 16)
button.titleLabel?.adjustsFontSizeToFitWidth = true
button.titleLabel?.contentMode = UIView.ContentMode.center
button.addTarget(self, action: #selector(rightButtonDidClicked(button:)), for: .touchUpInside)
return button
}()
lazy var lineView: UIView = {
let lineView = UIView.init(frame: CGRect.zero)
lineView.backgroundColor = UIColor.gray
return lineView
}()
// MARK: 私有 set & get 方法
private lazy var titleView: UIView = {
let titleView = UIView.init(frame: CGRect.zero)
titleView.addSubview(self.titleLabel)
return titleView
}()
private lazy var titleLabel :UILabel = {
let label = UILabel.init(frame: CGRect.zero)
label.font = UIFont.systemFont(ofSize: 16)
label.adjustsFontSizeToFitWidth = true
label.textAlignment = .center
return label
}()
1.2 添加导航栏视图并布局
可在控制器中重写viewDidLoad()方法,进行视图的添加,需要注意的是自定义导航栏视图部分控件的frame不能写死,需要实现自动布局,否则在某些指定的控制器中实现设备方向翻转时导航视图会出现frame问题,使用的布局框架是SnapKit,布局如下所示
//MARK: 重写的方法和属性
override func viewDidLoad() {
super.viewDidLoad()
// 添加基本视图
self.configBaseUI()
}
// MARK: 本类公共方法
/// 设置UI
private func configBaseUI() {
self.view.backgroundColor = UIColor.colorWithHex(rgb: 0xb2b2b2)
self.view.addSubview((self.navigationView))
self.view.bringSubviewToFront(self.navigationView)
self.makeConstraint()
}
/// 约束
private func makeConstraint() {
self.navigationView.snp.makeConstraints { (make) in
make.left.equalToSuperview()
make.right.equalToSuperview()
make.top.equalToSuperview()
make.height.equalTo(JJ_NAVIGATION_HEIGHT)
}
self.statusView.snp.makeConstraints { (make) in
make.left.equalToSuperview()
make.right.equalToSuperview()
make.top.equalToSuperview()
make.height.equalTo(JJ_STATUS_HEIGHT)
}
self.moreNaviView.snp.makeConstraints { (make) in
make.left.equalToSuperview()
make.right.equalToSuperview()
make.top.equalTo(JJ_STATUS_HEIGHT)
make.height.equalTo(JJ_NAVIGATION_MOREHEIGHT)
}
self.lineView.snp.makeConstraints { (make) in
make.left.equalToSuperview()
make.right.equalToSuperview()
make.top.equalTo(JJ_NAVIGATION_HEIGHT - 1)
make.height.equalTo(1)
}
self.titleView.snp.makeConstraints { (make) in
make.left.equalToSuperview().offset(100)
make.right.equalToSuperview().offset(-100)
make.top.equalToSuperview()
make.height.equalToSuperview()
}
self.titleLabel.snp.makeConstraints { (make) in
make.left.equalToSuperview()
make.right.equalToSuperview()
make.top.equalToSuperview()
make.height.equalToSuperview()
}
}
在做布局时使用到了JJ_NAVIGATION_HEIGHT、JJ_STATUS_HEIGHT、JJ_NAVIGATION_MOREHEIGHT等常量,主要作用是需要做屏幕适配(关于适配方面的问题,可以参考iPhone X 屏幕适配从选择到 “放弃”),涉及到的3个常量如下所示:
/// iphone x/xs/xsMax/xr 44, 其他20 iphonex/xs: 375.f, 812.f iphonexr/xsMax: 414.f, 896.f
let JJ_STATUS_HEIGHT = ((__CGSizeEqualToSize(CGSize.init(width: 375, height: 812), UIScreen.main.bounds.size) == true ||
__CGSizeEqualToSize(CGSize.init(width: 812, height: 375),
UIScreen.main.bounds.size) == true ||
__CGSizeEqualToSize(CGSize.init(width: 414, height: 896),
UIScreen.main.bounds.size) == true ||
__CGSizeEqualToSize(CGSize.init(width: 896, height: 414),
UIScreen.main.bounds.size) == true)
? 44 : 20)
/// navigation除掉status的高度
let JJ_NAVIGATION_MOREHEIGHT = (44)
/// navigation高度
let JJ_NAVIGATION_HEIGHT = (JJ_STATUS_HEIGHT +
JJ_NAVIGATION_MOREHEIGHT)
1.3 状态栏的控制
有时需要对状态栏显示的状态以及是否隐藏状态栏进行控制,但是对应的”preferredStatusBarStyle”与”prefersStatusBarHidden”属性只提供了get,而不能进行set,所以需要重写对应的属性,实现对状态栏的控制
// MARK: 属性
/// 状态栏状态
private var _statusBarStyle:UIStatusBarStyle?
/// 状态栏状态
var statusBarStyle: UIStatusBarStyle? {
get {
return _statusBarStyle
}
set {
_statusBarStyle = newValue
self.setNeedsStatusBarAppearanceUpdate()
}
}
/// 是否隐藏状态栏
private var _statusBarHidden:Bool?
/// 是否隐藏状态栏
var statusBarHidden: Bool? {
get {
return _statusBarHidden
}
set {
_statusBarHidden = newValue;
self.setNeedsStatusBarAppearanceUpdate()
}
}
//MARK: 重写的方法和属性
override var preferredStatusBarStyle: UIStatusBarStyle {
if self.statusBarStyle != nil {
return self.statusBarStyle!
}
return super.preferredStatusBarStyle
}
override var prefersStatusBarHidden: Bool {
if self.statusBarHidden != nil {
return self.statusBarHidden!
}
return super.prefersStatusBarHidden
}
1.4 方法调用
在基础控制器中应当提供常用的方法,用于方便子控制器来进行调用,提高效率,比如说导航栏的基本设置、颜色、文字等,需要注意的是按钮点击的方法需要加上 @objc才能公开给Objective-C,如下所示
// MARK: 子类调用方法
/// 导航栏基本设置
func defaultNavigation() {
self.setNavigation(color: UIColor.white)
self.statusBarStyle = .default
self.setNavigation(titleColor: UIColor.black)
}
/// 设置导航栏背景色
func setNavigation(color:UIColor) {
self.navigationView.backgroundColor = color
self.moreNaviView.backgroundColor = color
self.statusView.backgroundColor = color
}
/// 设置导航栏文字
func setNavigation(title: String) {
self.setNavigation(title: title, titleColor: nil)
}
/// 设置导航栏文字颜色
///
/// - Parameter titleColor: titleColor description
func setNavigation(titleColor:UIColor) {
self.setNavigation(title: nil, titleColor: titleColor)
}
/// 设置导航栏文字和文字颜色
func setNavigation(title: String?, titleColor:UIColor?) {
self.titleLabel.text = title ?? ""
self.titleLabel.textColor = titleColor ?? UIColor.black
}
/// 设置导航栏文字和导航栏颜色
func setNavigation(color:UIColor, title:String) {
self.setNavigation(color: color)
self .setNavigation(title: title)
}
/// 添加返回按钮
func addBackButton() {
self.moreNaviView.addSubview(self.backButton)
}
/// 添加右侧按钮
///
/// - Parameters:
/// - title: title description
/// - titleColor: titleColor description
/// - imageName: imageName description
func addRightButton(title:String?, titleColor:UIColor?, imageName:String? ) {
self.rightButton.setTitle(title, for: UIControl.State.normal)
self.rightButton.setTitleColor(titleColor, for: UIControl.State.normal)
self.rightButton.setImage(UIImage.init(named: imageName ?? ""), for: UIControl.State.normal)
self.moreNaviView.addSubview(self.rightButton)
self.rightButton.snp.makeConstraints { (make) in
make.width.equalTo(JJ_NAVIGATION_MOREHEIGHT)
make.height.equalTo(JJ_NAVIGATION_MOREHEIGHT)
make.top.equalToSuperview()
make.right.equalToSuperview().offset(-10)
}
}
/// 添加右侧按钮
///
/// - Parameter imageName: imageName description
func addRightButton(imageName:String) {
self.addRightButton(title: nil, titleColor: nil, imageName: imageName)
}
/// 添加右侧按钮
///
/// - Parameters:
/// - title: title description
/// - titleColor: titleColor description
func addRightButton(title:String, titleColor:UIColor) {
self.addRightButton(title: title, titleColor: titleColor, imageName: nil)
}
/// 是否显示导航栏底部灰线
///
/// - Parameter show: show description
func showNavBottomLine(show:Bool) {
self.lineView.isHidden = !show
}
/// 是否显示导航栏
///
/// - Parameter bool: bool
func showNavigationBar(bool: Bool) {
self.navigationView.isHidden = !bool
}
/// 返回按钮被点击,默认pop,需要时子类可重写 @objc修饰的方法子类也可重写
@objc func backButtonDidClicked(button:UIButton) {
self.navigationController?.popViewController(animated: true)
}
/// 右侧按钮被点击 需要时子类可重写 @objc修饰的方法子类也可重写
///
/// - Parameter button: button description
@objc func rightButtonDidClicked(button:UIButton) {
}
2、基于UINavigationController构建导航控制器并添加Pop手势
创建控制器基于UINavigationController,准守UINavigationControllerDelegate与 UIGestureRecognizerDelegate协议,实现协议下对应的方法,在对应方法中对interactivePopGestureRecognizer的isEnabled进行控制以及是否响应手势,如下所示
override func viewDidLoad() {
super.viewDidLoad()
self.delegate = self
if self.responds(to: #selector(getter: interactivePopGestureRecognizer)) {
self.interactivePopGestureRecognizer?.delegate = self
}
}
//MARK: UINavigationControllerDelegate
func navigationController(_ navigationController: UINavigationController, didShow viewController: UIViewController, animated: Bool) {
// 在最底层的viewController是不能够响应pop手势的
if self.responds(to: #selector(getter: interactivePopGestureRecognizer)) {
if self.viewControllers.count == 1 {
self.interactivePopGestureRecognizer?.isEnabled = false
} else {
self.interactivePopGestureRecognizer?.isEnabled = true
}
}
}
//MARK: UIGestureRecognizerDelegate
func gestureRecognizerShouldBegin(_ gestureRecognizer: UIGestureRecognizer) -> Bool {
// 在最底层的viewController是不应该开始手势
if self.viewControllers.count < 2 || self.visibleViewController == self.viewControllers[0] {
return false
}
return true
}
3、基于UITabBarController构建主控制器
主要是实现对应的几个属性,对控制器进行基于JJNavigationViewController的包装,然后添加为子控制器,如下所示
override func viewDidLoad() {
super.viewDidLoad()
self.configUI()
}
// MARK: 私有方法
private func configUI() {
//基于JJBaseViewController基础控制器构建4个控制器
self.addChildViewController(viewController: JJHomeMainViewController.init(), title: "首页", image: "信息前", selectImage: "信息后")
self.addChildViewController(viewController: JJFindViewController.init(), title: "发现", image: "发现前", selectImage: "发现后")
self.addChildViewController(viewController: JJVideoViewController.init(), title: "美图", image: "信息前", selectImage: "信息后")
self.addChildViewController(viewController: JJMeViewController.init(), title: "我的", image: "发现前", selectImage: "发现后")
}
/// 添加自控制器
///
/// - Parameters:
/// - viewController: viewController description
/// - title: title description
/// - image: image description
/// - selectImage: selectImage description
private func addChildViewController(viewController:UIViewController, title:NSString, image:NSString, selectImage:NSString){
// 设置文字和图片
viewController.tabBarItem.title = title as String
viewController.tabBarItem.image = UIImage.init(named: image as String)
viewController.tabBarItem.selectedImage = UIImage.init(named: selectImage as String)
// 设置文字个状态下的属性
let tabBar = viewController.tabBarItem!
tabBar.setTitleTextAttributes([NSAttributedString.Key.foregroundColor:UIColor.gray], for: .normal)
tabBar.setTitleTextAttributes([NSAttributedString.Key.foregroundColor:UIColor.colorWithHex(rgb: 0x16a5af, alpha: 1)], for: .selected)
// 包装一个当行控制器
let nav = JJNavigationViewController.init(rootViewController: viewController)
nav.setNavigationBarHidden(true, animated: false)
self.addChild(nav)
}
4、指定控制器可进行设备方向翻转
4.1 修改General配置
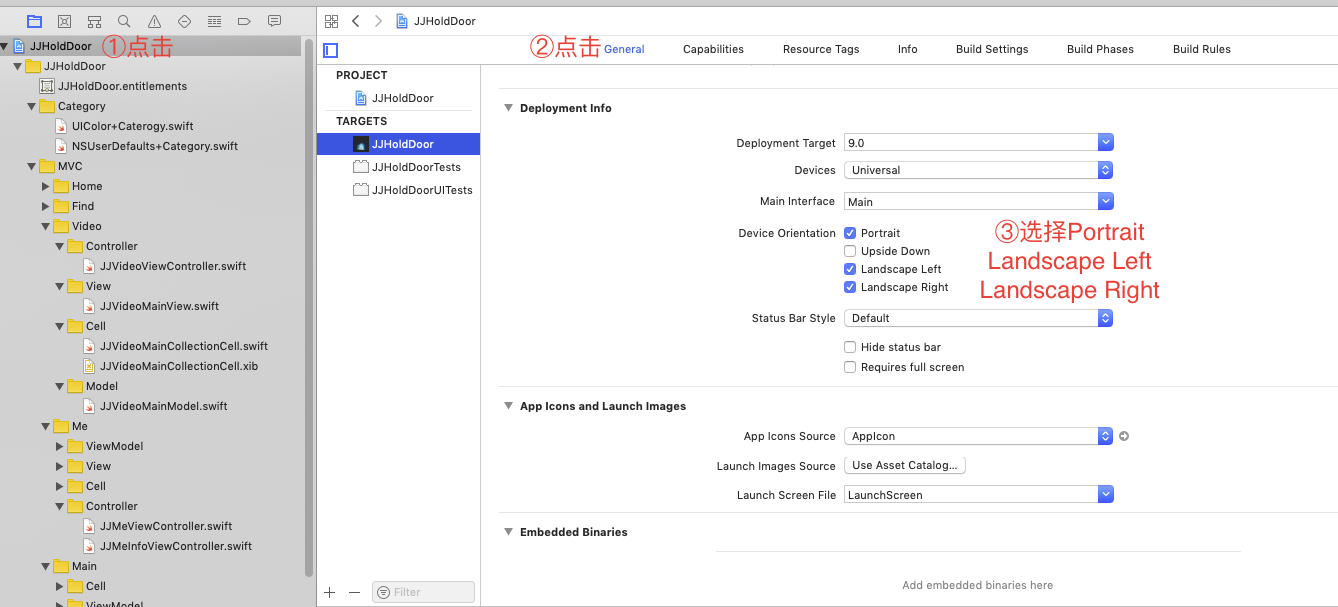
4.2 AppDelegate中添加属性、实现方法
添加sAllowRotation属性用于标记,” func application(_ application: UIApplication, supportedInterfaceOrientationsFor window: UIWindow?) -> UIInterfaceOrientationMask
“方法中判断sAllowRotation的值,来改变UIInterfaceOrientationMask的值。默认情况下屏幕是不会自动旋转的
/// 是否允许屏幕旋转
var isAllowRotation:Bool = false
func application(_ application: UIApplication, supportedInterfaceOrientationsFor window: UIWindow?) -> UIInterfaceOrientationMask {
if self.isAllowRotation == true {
return UIInterfaceOrientationMask.allButUpsideDown
} else {
return UIInterfaceOrientationMask.portrait
}
}
4.3 指定控制器实现屏幕的旋转
分别在对应控制器的viewDidAppear和viewDidDisappear方法中对AppDelegate的isAllowRotation属性进行修改。需要注意的是调用viewDidDisappear时,并且当前视图不是portrait,需要将设备的”orientation”属性修改为portrait,以便可旋转控制器不显示进入其他控制器时设备自动旋转为portrait
override func viewDidAppear(_ animated: Bool) {
self.allowRotation()
}
override func viewDidDisappear(_ animated: Bool) {
super.viewDidDisappear(animated)
self.notAllowRotation()
}
/// 设配可翻转
private func allowRotation() {
//设备是否可翻转
let delegate = UIApplication.shared.delegate as? AppDelegate
delegate?.isAllowRotation = true
}
/// 设备不可翻转
private func notAllowRotation() {
//如果屏幕不是portrait就修改为portrait
if UIDevice.current.orientation != .portrait {
let tempNumber:NSNumber = NSNumber.init(value: Int8(UIDeviceOrientation.portrait.rawValue))
UIDevice.current.setValue(tempNumber, forKey: "orientation")
}
let delegate = UIApplication.shared.delegate as? AppDelegate
delegate?.isAllowRotation = false
}
项目地址:知识集结点